오늘은 삼성 갤럭시를 업그레이드 할 수가 있는 Kies 다운 및 설치 방법을 포스팅 하겠습니다. 삼성 스마트폰을 업그레이드하기 위해선 Kies라는 애플리케이션이 필요하죠. 그 외에 연락처를 옮긴다거나 사진을 옮긴다거나 기타 기능들도 있지만 요즘은 그냥 스마트폰을 PC에 연결하면 MTP로 바로 파일에 접근이 가능해서 Kies를 사용하진 않아요.

삼성 kies 다운 설치안내
다만 업데이트나 업그레이드 등을 위해 선 꼭 필요하기도 한데요. 이 애플리케이션은 공식 삼성 홈페이지에 들어가면 다운로드를 할 수 있습니다. 전 갤럭시노트 2를 사용하고 있는데 킷캣이 업데이트 되었더라고요. 바로 Kies를 설치하고 OS 업그레이드를 했답니다.
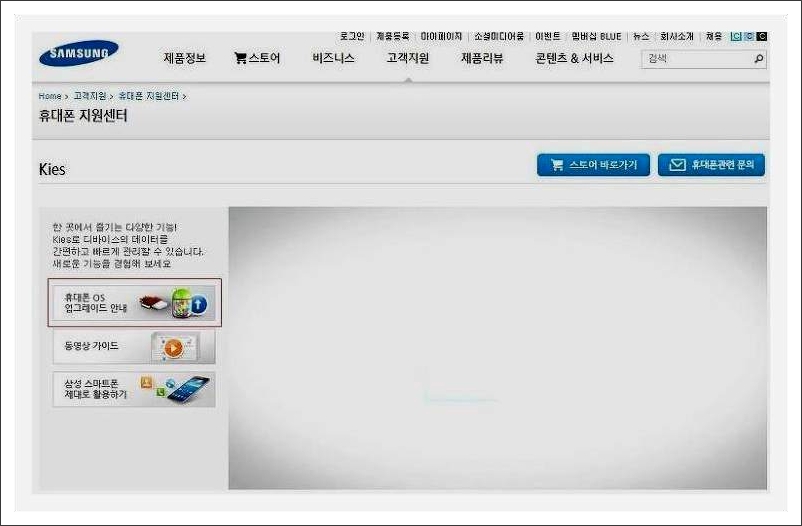
다운 바로가기
삼성 Kies는 홈페이지로 들어가서 위에 그림처럼 네모표시 해둔 부분을 눌러줍니다. http://www.samsung.com/sec/support/pcApplication/KIES/
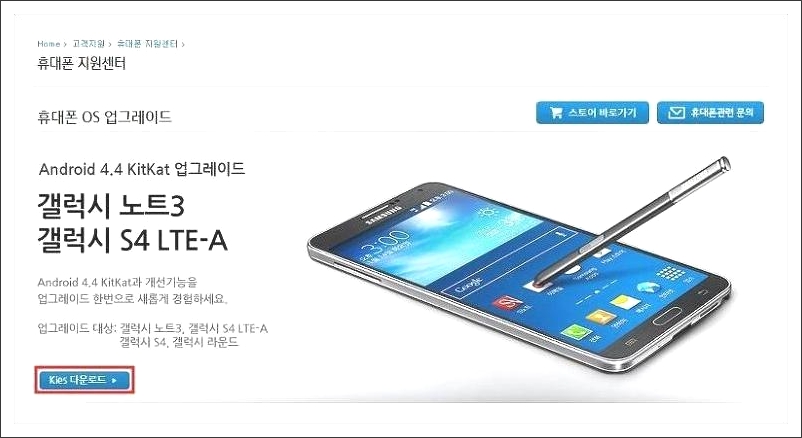
그러면 위의 화면이 나옵니다. Kies 다운로드 버튼을 눌러주세요.

저는 Kies 다운로드하고 설치를 했습니다. 자신의 지원 모델에 맞게 설치하게 되면 되시는데요. (전 Kies1인 줄 알고 깔았다가 Kies3 래서 다시 설치했죠. 모델 확인을 하고 설치하세요. )
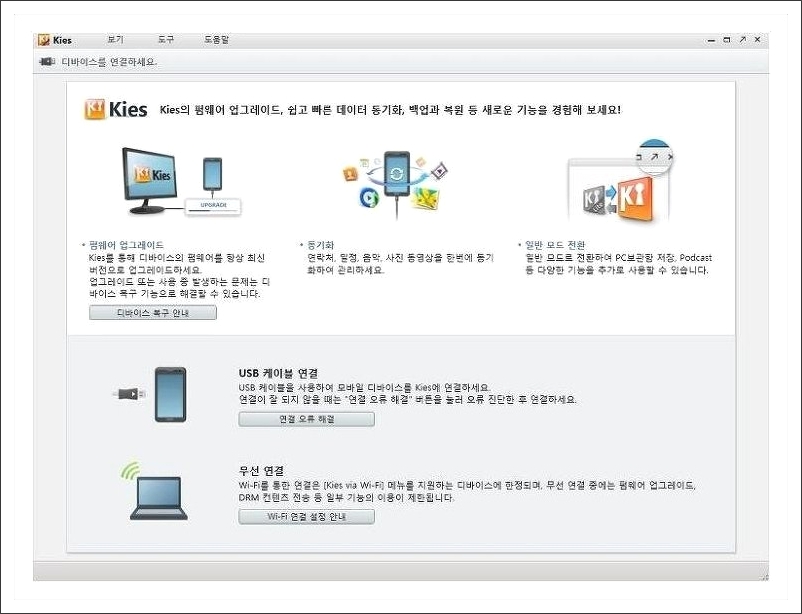
Kies1은 용량이 73메가 정도 하는데 Kies3는 30메가 정도 했었던 거 같아요.

다운 완료 후 받은 파일을 더블클릭을 하셔서 설치를 진행해줍니다.

그러면 이렇게 Kies가 설치되기 시작합니다.
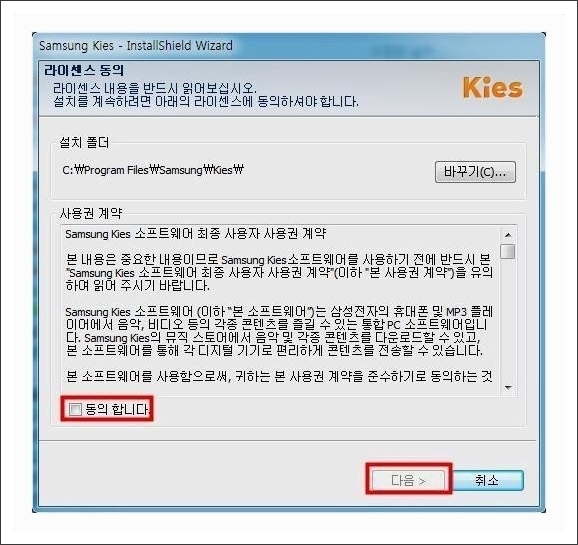
전 위에 통합 트라이퍼와 영상 변환 코덱까지 전부 체크하고 설치해버렸어요. 또 나중에 필요해질까 봐ㅎ
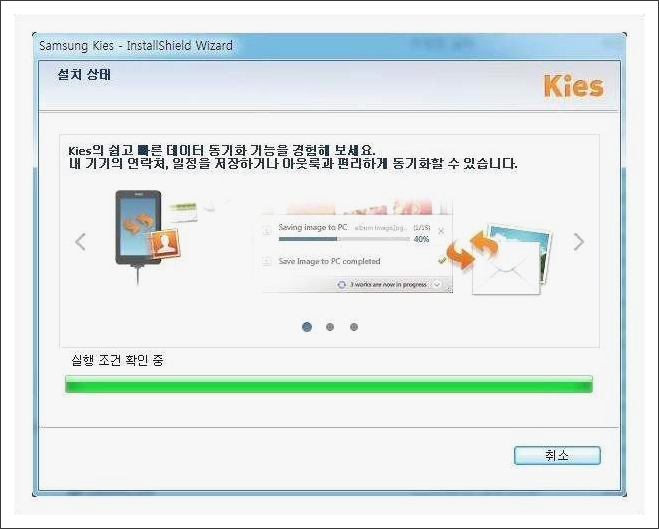
정말로 이제는 PC의 Local에 애플리케이션이 설치되니까요. 기본적으로 설치 경로는c:\\\\programfiles\\\\samsung\\\\kies에 설치되니까요.
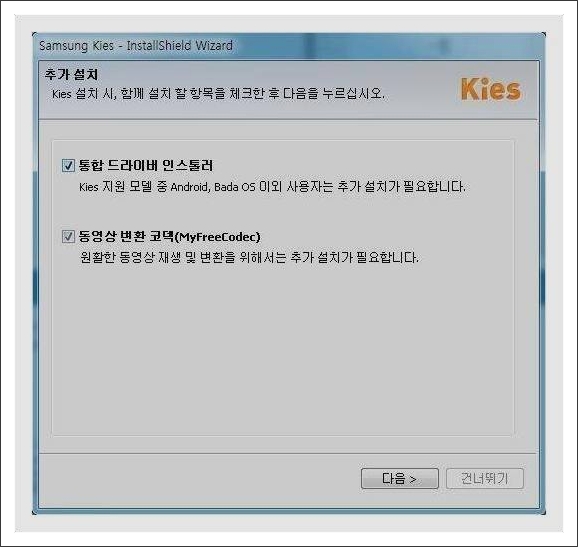
자동으로 디바이스 드라이버도 설치가 되고요. 위 화면은 다소 기다려주시게 되면 넘어갑니다.
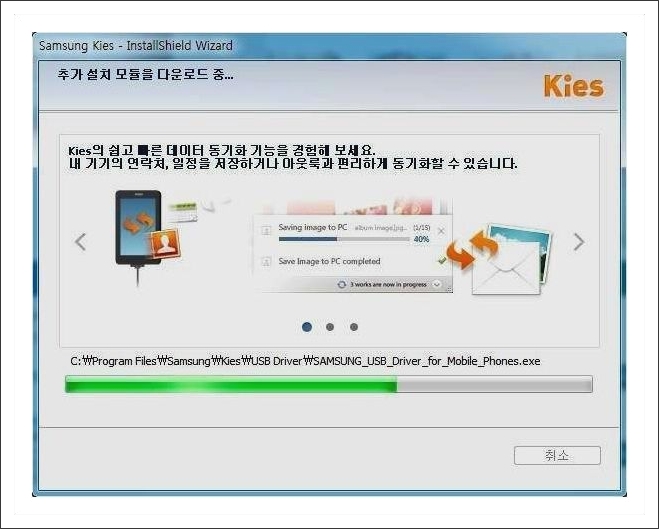
설치가 완료된다면 Kies의 Mode를 세팅하는 화면이 나올텐데 그냥 기본 세팅으로 사용하여도 된다데요. Kies가 이제 실행이 되는 모습인데요.
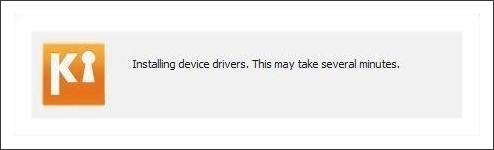
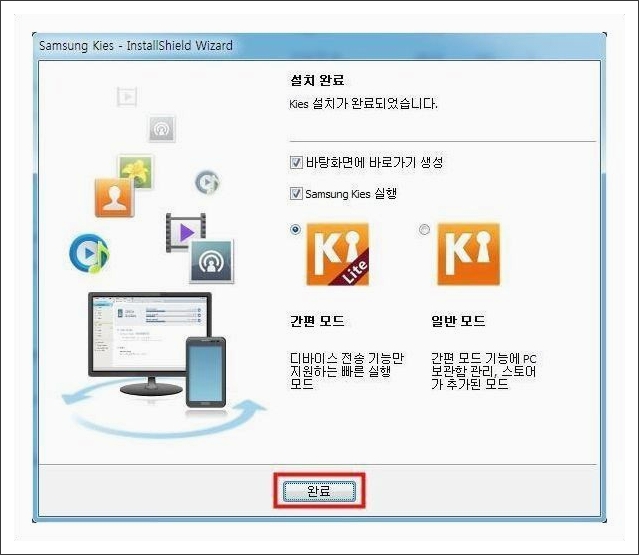
짜잔! ! 드디어 Kies 설치가 완료되었어요. Kies1이나 Kies3.0 전부 설치해볼 수가 있는 방법은 동일합니다. 메인 화면도 UI가 조금 바뀐 거 같고 거의 동일하답니다. 이렇게 Kies를 켜둔 상태에서 스마트폰의 케이블을 연결해두면 자동으로 업그레이드 창이 발생하며 업그레이드를 손쉽게 진행할 수 있답니다.
같이 읽어보면 좋은글
| - 연봉 3800 실수령액 세금떼면 이만큼 |
| - 벼룩시장 종이신문보기 하는법 |
| - 인서울 대학 순위 알아보자 |
| - 인서울 대학 순위 알아보자 |
| - 넷프레임워크 4.7 다운로드 설치하기 |




댓글