오늘 요번에는 인터넷 익스플로러 11 삭제하였다가 다시 새로 인스톨해보는 방법에 대하여 소개를 해보고자 할 텐데요. 이제 인터넷 Explorer는 11이 마지막 버전이 되었는데요. 안타깝지만 이제 더 이상 마이크로소프트사에서 배포를 하지 않는다네요. 이번엔 그렇다 보니 삭제를 하였었다가 문제 있을시 다시 인스톨하는 법 같이 안내할 겁니다.

역사속으로 사라진 IE
이 브라우저의 경우는 윈도 인스톨하면 기본으로 설치 가 되어 짓던 어플이었는데요. 얼마 전에 기사를 보니 1위 브라우저가 이제 크롭이라고 하더군요.
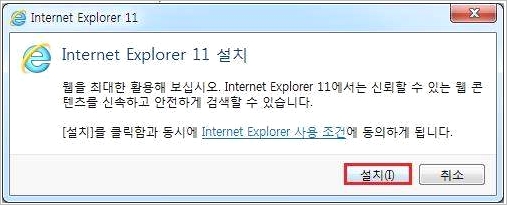
삭제 후 재설치하기
그렇지만 결제 같은 경우 꼭 인터넷 익스플로러를 이용해 봐야만 하는 경우도 있죠. 간혹 문제가 생겨서 똑바로 IE가 동작을 안 하면 삭제하고 재인 스톨을 하는 것이 빠르기도 해요.
이번엔 재인 스톨을 해볼 건데요. 제어판으로 이동을 가장 우선해 봐야 하겠네요. 제어판으로 가셔서 어플 삭제로 들어가셔야 해요.
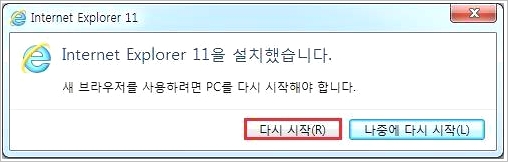
그러면 이렇게 나오도록 될 겁니다. 이 화면에서 기본적으로 익스플로러는 왼쪽의 메뉴 중에 인스톨된 UPDATE 보기를 눌러야지만 인터넷 익스플로러 11 삭제를 할 수가 있습니다.
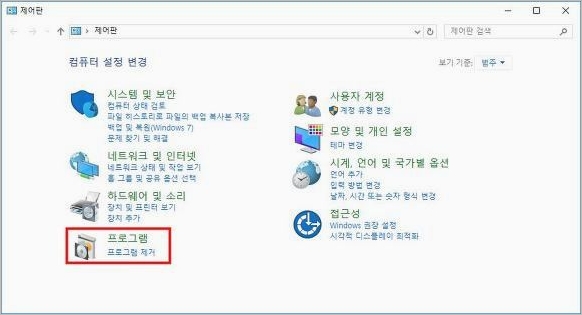
윈도 10의 경우는 기본적으로 IE11이 인스톨이 되어 쥐게 되어있기 때문에 삭제가 되지 않지만 윈도 7과 같은 경우는 삭제가 가능하기도 합니다. 이렇게 목록이 찾아보면 IE11이 있을 텐데요. 클릭을 하셔서 삭제를 해주십시오.
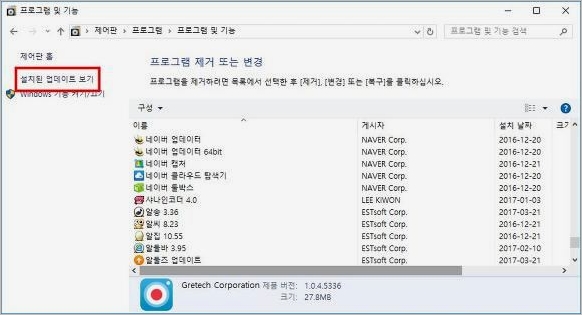
설치된 업데이트 보기 선택
상단에 항목에서 IE11 항목이 없다고 한다면 운영체제 기본 브라우저가 11이기도 해서 삭제를 할 수 없는 경우도 있네요. 자 그러면 삭제를 하였다고 가정하고 재설치하는 법 안내하도록 할 건데요. 이곳을 눌러주신다면 상단에 홈페이지로 가요. 이동하셔서 32비트 또는 64비트를 받아주세요.
Internet Explorer 다운로드하기
Internet Explorer 11 사용 중지 예정 Internet Explorer 11은 2022년 6월 15일부터 사용 및 지원이 중지됩니다. 현재 사용 중인 것과 동일한 Internet Explorer 11 앱과 사이트는 Internet Explorer 모드로 Microsoft Edge에서
support.microsoft.com
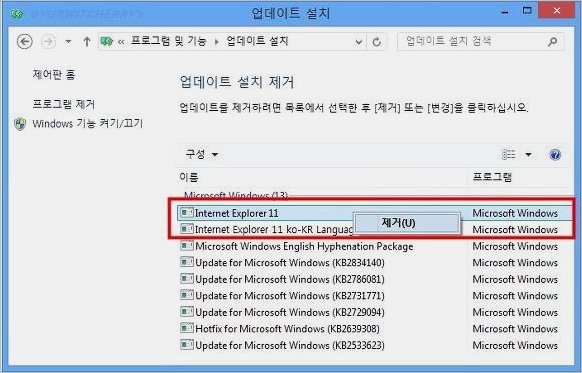
Internet Explorer11 제거선택
본인의 시스템 운영체제에 맞는 버전으로 받아보시면 되겠죠. 이제 인터넷 익스플로러 11의 인스톨 파일을 다운로드해보셨다면 실행을 해보시기 바랍니다. 실행을 해주시게 되면 이렇게 나오도록 되어지실 텐데요. <설치>를 누르셔서 인스톨 진행해주시기 바랍니다.
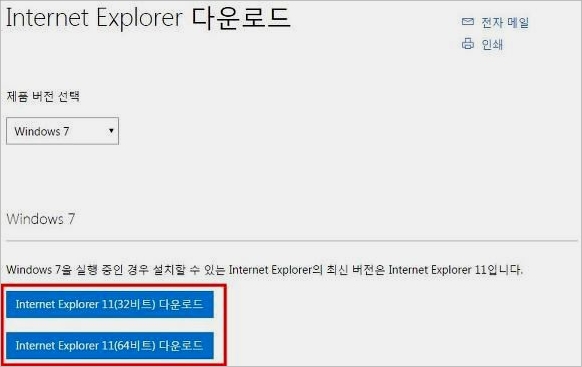
IE 최신버전 다운로드
인스톨하셔서 다시 시작을 하게 되어 적용을 해보면 되시는데요
이번엔 IE를 삭제하고 최신 버전으로 다시 인스톨하는 법 소개를 해드려 보았어요. 인터넷 익스플로러 11 삭제 방법이 궁 긍하셨었던 분들 이번 소개 참고해서 삭제 성공해보시기 바라볼게요.
연관 글
| - 114114 구인구직 일자리 찾는법 |




댓글