마이크로소프트사에서 제공이 되어지고있는 꽁짜 어플리케이션에 대하여 소개를 하도록할겁니다. 오늘 소개해드릴 어플은 바로 xlsx 파일 뷰어 어플이거든요. 이 어플리케이션은 꽁짜로 다운 받아보실 수가 있을 겁니다. 이게 있으셔야 파일을 열어볼 수있습니다.

xlsx 파일 열기
마이크로소프트사에서 나오게 되는 MS오피스의 엑셀어플리케이션으로 문서를 작성하고 저장을 하면 xlsx로 저장이 되어집니다. 엑셀이 없다고 한다면 열어보실수가 없는데요. 그래서 마이크로소프트사에선 무상으로 열어볼 수가 있게 뷰어를 제작하고 배포를 해보고 있죠.

오늘 설명해드리는 xlsx 파일 열기 어플리케이션은 무상으로 제공되어지고 있습니다. 그래서 전체 엑셀파일을 열어보실 수가 있네요. 때때로 마이크로소프트사와는 관련없는 회사에서 나온 뷰어들이 있기도 한데 똑바로 파일이 안열리는 경우도 많습니다.
그렇기에 본격적으로 지원하는 어플리케이션을 다운 받아보셔서 이용하는것이 더욱 좋습니다.. 어떻게 어디서 다운 받으시고 인스톨하고 이용하면 되는지 소개를 해드릴거에요.아래 바로가기를 눌러주셔서 상단에 홈페이지로 가주시면 됩니다.
PS : 구글에서 다운로드가 종료되어 네이버 자료실로 대체합니다. 네이버자료실

그러면 이제 이런식으로 이렇게 나오도록 되어 지실겁니다. 이부분에서 대한민국어로 선택을 해주시기 바랍니다. 그렇게 하고 오른쪽에있는 다운 버튼을 눌러 주셔도 됩니다.
버튼을 누러주시게 되어지시면그리고번 화면이 이동을 하실텐데요. 건너뛰고 다음단계 진행버튼을 누르시면 바로 인스톨 파일을 받아볼수 이을거에요. 이제 인스톨을 해야 xlsx 파일 열기를 할 수가 있죠
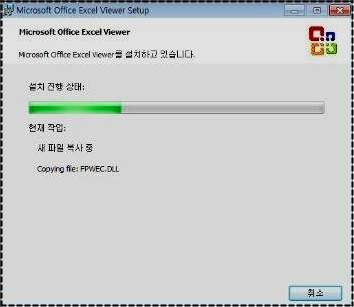
엑셀뷰어 설치
인스톨 과정은 매우 쉽더군요. 결국은 대형 개발사인 마이크로소프트사에서 제공하는 어플이다보니 제휴 홈페이지나 제휴 어플같은것 없이상당히 깔끔해 보게 인스톨이 될 텐데요. 이제 인스톨을 전부 해주셨다면 xlsx 파일 열기를 해보실 수있도록 되어져요.
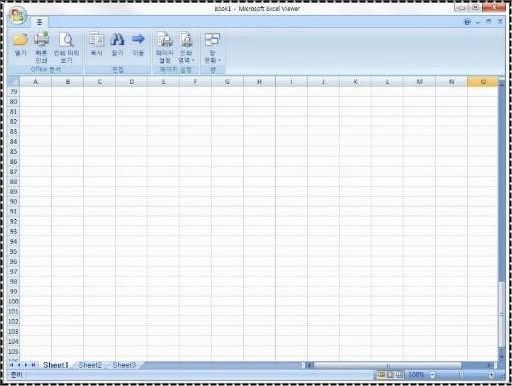
엑셀뷰어 안내 마치며
이렇게 화면이 나와지실 텐데요. 이부분에서 열기를 누르셔서 파일을 열어봐도 되어 지고, 아니면 MS오피스가 없다고 한다면 엑셀파일을 더블눌러 보신다면 바로 이 어플으로 연결이 되게 되실 텐데요. 이번의 정보 참고해서 방문 하신 분들도 공식 공짜 뷰어 인스톨 해보시기 바랍니다.


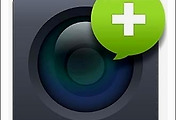

댓글